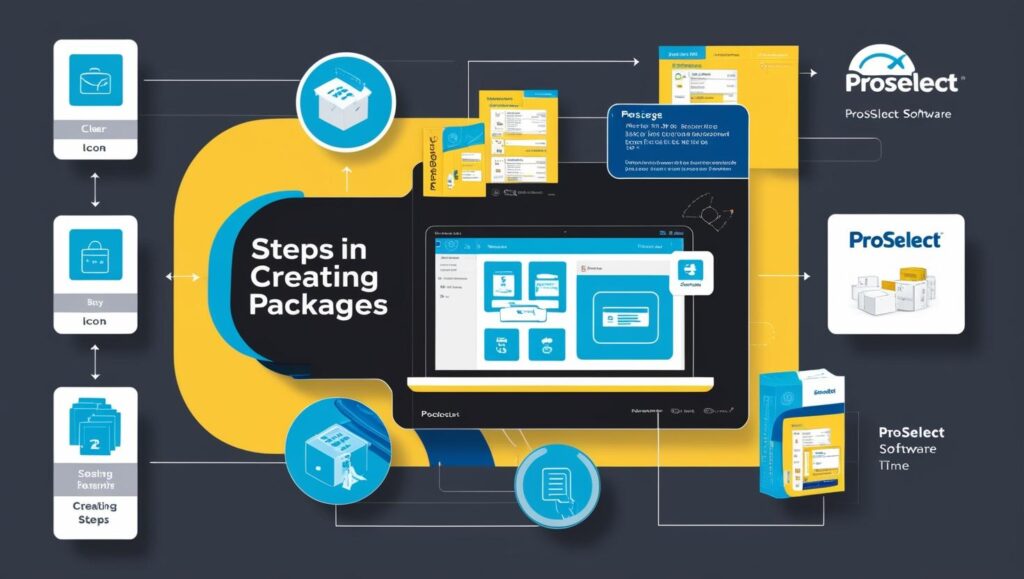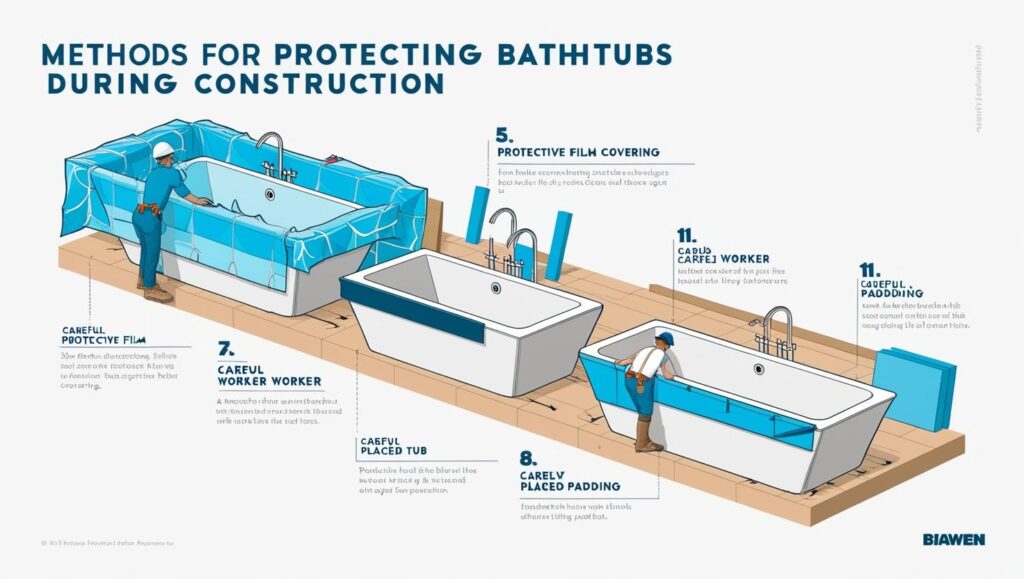How to keep Track of Decision Trees in Google Sheets: A Step-by-Step Guide
Decision trees refer to the representation of decisions, possible outcomes, and paths to reach conclusions in different fields, including business and project management, data analysis, and optimization of various processes. Since there is particular software meant for making decision trees, most people rely on Google Sheets for the flexibility, convenience, and sharing functionalities of such a powerful tool.
We’re going to walk you through the step-by-step approach on how to create, maintain, and track decision trees using Google Sheets.
Define Your Decision Tree’s Purpose
Before you begin with Google Sheets, define exactly what your decision tree represents. Consider:
- Objective: What are you mapping out by deciding?
- Scope: Is it a simple decision or a complex series of branching choices?
- Audience: Who will use or interact with the tree?
- Having clarity on these aspects will help structure your tree effectively.
Set Up a Structured Layout in Google Sheets
A logical structure is essential for a decision tree. Follow these steps to create a coherent layout:
Create Headers: Label columns based on the elements of your decision tree:
- Decision Point
- Condition/Criteria
- Option/Choice
- Outcome/Result
- Next Steps/Follow-Up Actions
This structure helps break down each stage in a clear and organized way.
Outline the Decision Points and Branches
Start with the Root Decision: The first row is headed by the central decision or question itself. “Should we enter a new market?”
Conditions: The row(s) below this outline conditions and criteria that bear on the decision-for example, demand for your product in the new market, competition.
Options and Outcomes: Draw lines across for each option and their possible outcomes. These should be plausible consequences of the conditions outlined in the previous row.
Use Indents for Readability
Google Sheets lets you create an indent within a cell to differentiate branches and levels in a decision tree better. You can make indents by:
Selecting a cell.
Pressing Ctrl + Enter (or Cmd + Enter on a Mac) to create a new line within the cell.
Insert blank rows to make sub-decisions line up visually with their parent decisions.
Or use bullet points, or other formatting, to make it fairly clear how the decision tree is branching
Group Rows and Columns
For big decision trees, the sections can get unwieldy to work with. In Google Sheets, you can group rows or columns, so you can collapse or expand parts of the decision tree as needed. Here’s how:
Select the rows or columns you want to group.
Click Data > Group.
Plus/minus icon On the left side of the page, you will find a plus or minus sign. Use this to show/hide sections.
In this way, it becomes easy to concentrate on specific branches without all details confusing the layout.

Applying Conditional Formatting
Conditional formatting can actually make your decision tree more aesthetic and more readable. Here is how you can apply it:
- Color coding: You will often use different colors on decision points, conditions, and outcomes. Often, this allows readers to track each part of the tree easily.
- Auto Highlighting: Develop rules to change the color of cells under certain rules, such as highlighting all positive outcomes in green and negative ones in red.
The case of conditional formatting:
Highlight cells you wish to format
Click on Format > Conditional formatting.
Set it based on cell content or other conditions.
Hyperlinks for Easy Navigation
If your decision tree is complex with many branches, you use hyperlinks within Google Sheets for easy navigation. This is particularly useful for a large decision tree spread across more than one sheet.
- Here is how you can do it:
- Right-click on the cell where you want to add a hyperlink.
- Now Select Insert link.
- You can link to another cell, range, or sheet.
Hyperlinks enable quick jumps to related sections. If you are sharing with others, you will find usability is improved.
Add Shapes, Lines, and Arrows (Optional)
Google Sheets is not a drawing tool. However, you may want to draw more traditional-looking decision trees using shapes and lines. To add shapes and lines:
Click Insert > Drawing > + New.
Use the tools to make shapes, such as rectangles, circles, and arrows that represent relationships.
Arrange and space these objects in your worksheet, and save your drawing.
This can make your decision tree look nice, but it’s more work compared with simple text-based formats.
Use Comments and Notes
You can actually place comments or notes inside cells to make your decision tree easier to read without making it cluttered. This can be particularly useful when:
Explanations: Give detailed reasoning or background information.
Collaboration: Team members can add their input through comments.
- To add a comment:
- Right-click the cell.
Select Comment and type in your note.
This facilitates effective management of collaborative decision-making processes in Google Sheets.
Achieve Data Consistency with Data Validation
- If your decision tree contains user input or frequent updates, the use of data validation will come in handy, ensuring consistency:
- Create Dropdown Lists You can create a list of options that correspond to cells.
- Select Data > Data validation > Criteria > List of items, and then add the options separated by commas.
- Restrict Input To limit your input to certain types-for example, numbers, text, or dates.
- Data validation minimizes errors, among them incorrect data entry.
Sharing and Collaboration
One of the best things about Google Sheets is that it has collaboration; you can share your decision tree with others. That means real-time updates, suggestions, and discussions are possible. To share,
Select the upper right corner: Share .
Adjust permissions (view, comment, or edit) and invite collaborators.
Conclusion
Tracking decision trees within Google Sheets is a concrete and versatile method to outline complex decisions. Creating a structured layout, using formatting tools, and integrating with collaboration features enables building, managing, and maintaining decision trees. Whether business decisions, process analysis, or project management, a well-maintained decision tree in Google Sheets could provide the clarity you need.
Managing Decision Trees in Google Sheets- FAQs
Can I do the decision trees in Google Sheets as flowcharts?
Absolutely, just with basic shapes and lines, plus utilizing the “Drawing” feature in Google Sheets. Still, such decisions are better made with dedicated flowcharting tools.
How do I make my decision tree interactive in Google Sheets?
Utilize hyperlinks to link different sections or sheets and data validation for creating dropdown menus for interactive elements.
Does Google Sheets have a predefined template for decision trees?
Google Sheets does not have a set of templates. Users can, however design their own structure or find external add-ons and third party templates specific for Google Sheets.
Can I track changes made to my decision tree?
YES, Google Sheets keeps a record of change in case. Open File > Version history > See version history for viewing and restore of old version.
How do I share my decision tree so I can collaborate with others?
Click on the Share button and set permissions to view, comment, or edit with others in real-time.